I have been asked by my friends on how to use back an old 2Wire ADSL Router. Honestly, I do not know how to do it. I got an old one in the office so I had tried to do some testings and configurations myself. A practice config so to speak.
I was able to do it correctly. He-he-he!
I was able to do it correctly. He-he-he!
And since most of those who asked are not as "techy", I had put-up a step-by-step procedure with pictures. Let me start...
How to Configure a 2Wire ADSL Wireless Modem as a Wireless Router or as an Access Point
I am assuming that the 2wire router that you have is an ADSL Wireless Router. And that it is currenly connected to modem via lan cable. If what you have is just a DSL Modem type - no wireless - then this procedures does not apply.
What we need:
♦ 1 set 2Wire ADSL Wireless Router connected to a modem.
♦ Computer or Laptop with wireless card or wireless adapter
Procedures:
1) Turn-on and reset the 2Wire router.
Of course, we couldn't see the router if we dont turn it on. So plug it up now. When its ON already, press the red button at the back of the router - that's the reset button. Press and hold it for 10 seconds so that the default settings will be restored.
 |
| (Pic.01) Back view of a 2Wire 2701 ADSL Wireless Router |
2) Connect to the 2Wire Router that we are working on.
Since I had required a PC with wireless card, then you should connect to the 2wire wireless router via wireless also. If you are in an area like mine, where most people got internet and are using wireless routers, then you should be able to see a lot of wireless networks. Just like this one below:
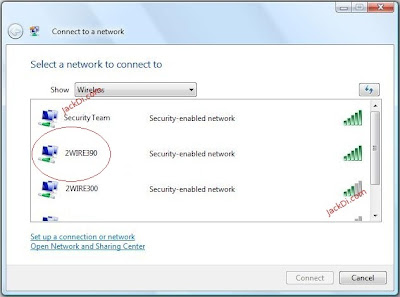 |
| (Pic.02) Available Wireless Networks |
In the screenshot above, I had encircled 2WIRE390. Although there's one more 2wire router in the network, I know that this is the router that this router is the one I need to connect with. How did I know? That's easy. Do you see some numbers with barcodes at the side of your 2Wire wireless router? Can you see the SN or the serial number? The last 3 digits in the of the serial number is part of its network ID. In pic.03 below, the last 3-digits of the serial number is 390. Therefore, we should be looking for a wireless network ID that ends with 390. As per pic.02 above, you can spot it directly. And so I connected to the networkd : 2WIRE390.
 |
| (Pic.03) Serial Number as Network Name |
3) Finding the WEP Key.
After you found the correct network, just double-click on it to connect. The screenshot below will be seen on the screen.
 |
| (Pic.04) Connecting |
Just wait for a few seconds and I should ask your for the Security Key or Passphrase. Just like what is seen below. And so I entered the WEP Keys.
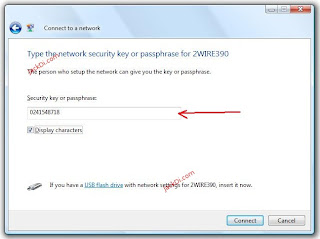 |
| (Pic.05) Entering the WEP Key. |
You might be asking where in the world did I get the Security Key : 0241548718? That's easy. I got it from the numbers at the side of the router, just below the serial numbers. See pic.03 to verify it. Pretty slick huh? That's the default Security Key or the WEP Key.
After entering the WEP Key, press "Connect". You will be notified that the connection is successful. Just like the one that you can see in the pic.06 below. If not, then you must have entered the wrong keys. Enter them again the press the connect button. On a successful connection, you maybe asked to set the network location. You may just click Home or any option actually.
 |
| (Pic.06) Connection Successful |
Verify the connection by opening the network and sharing center again. You should be able to see something like the screenshot below:
 |
| (Pic.06) Connected to the correct Wireless Router |
We have successfully connected to the router already. But no matter how you do it, you still cannot surf in the internet. That's because most of these 2Wire ADSL Wireless Routers are being used by the ISP's internet packages. Hence, each got some sort of settings inside that can only be used by an ISP's account holder.
So how can we re-use this wireless router then? Well.... that's basically what this article is for. Just read through the following procedures.
4) Login to the Gateway.
We need to change the settings inside the router. But to do that, we must log in first.
Open your web browser. You maybe using IE, Chrome, Firefox, etc. You will see the following screenshot below. This is nothing to be alarmed of. For this 2Wire router that I am using, it seems the previous ISP is "SingTel". Since I am not a SingTel subscriber, it is only correct that I could not connect to the internet using their 'settings'.
 |
| (Pic.07) Broadband not connected yet. |
Therefore, we must do something about the settings inside the router itself.
We can do that by opening the web browser and type the numbers 192.168.1.254. This is the default gateway for the 2Wire Routers. Type these numbers in the address bar. You should be able to see something like the one below - Pic.08.
 |
| (Pic.08) The 2Wire Router Gateway |
5) Change the broandband connection type.
From Pic.08 above, click on Connection Status. The screen will go to something like this below:
After that, click on "Advanced Settings" tab. You will see something like DSL Settings and Broadband Network. Under the Broadband Network, you should be able to see "Connection Type".
For every 2Wire router issued under a subscriber's account, the broadband connection type is PPPoE PPPoE stand for Point-to-Point Protocol over Ethernet. To know more about PPPoE, just Google it. :-)
We must change the connection type to Direct IP (DHCP or Static).
6) Delete the subscribers account details.
After switching to Direct IP, we must also clear-out the PPP details. So, delete the contents of the boxes for the Username, Password and Confirmed Password. It should look as clean as this one in the screenshot below:
Then click Save.
You will then be brought back to Connection Status page just like the one in Pic.09. You can still see that the DSL Link and the Internet Link status are: Not Connected!
Don't panic. We are not done yet. We have to do final step first.
7) Power-Cycle.
Power-cycle I mean is that we have to reboot the 2Wire Router by turning its power OFF for 5 seconds and turn it ON again.
Refresh the screen. You should be able to see that the DSL Link and the Internet Link are both stated as : Connected!
Try to double-check the it first. Try to make a Google search. You should be able to do this without any problem. Here is the result of my test search.
Bravo! It's confirmed! We finally did it!
From Pic.08 above, click on Connection Status. The screen will go to something like this below:
 |
| (Pic.09) Connection Status |
For every 2Wire router issued under a subscriber's account, the broadband connection type is PPPoE PPPoE stand for Point-to-Point Protocol over Ethernet. To know more about PPPoE, just Google it. :-)
We must change the connection type to Direct IP (DHCP or Static).
 |
| (Pic.10) Changing the Connection Type |
6) Delete the subscribers account details.
After switching to Direct IP, we must also clear-out the PPP details. So, delete the contents of the boxes for the Username, Password and Confirmed Password. It should look as clean as this one in the screenshot below:
 |
| (Pic.11) Deleting the PPP account details. |
You will then be brought back to Connection Status page just like the one in Pic.09. You can still see that the DSL Link and the Internet Link status are: Not Connected!
Don't panic. We are not done yet. We have to do final step first.
Power-cycle I mean is that we have to reboot the 2Wire Router by turning its power OFF for 5 seconds and turn it ON again.
Refresh the screen. You should be able to see that the DSL Link and the Internet Link are both stated as : Connected!
Try to double-check the it first. Try to make a Google search. You should be able to do this without any problem. Here is the result of my test search.
 |
| (Pic.12) Testing the connection by doing a Google search. |
___________________________
I hope this article helps. If it does, or even if it doesn't, please leave me a comment. Thanks.
:-)
No comments:
Post a Comment
Let's be human and humane. Vulgarities and Spams will not be published. Thanks.
- Jack -